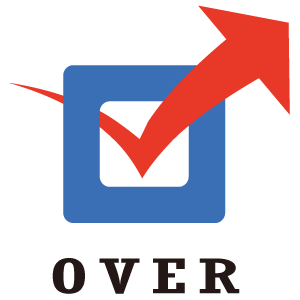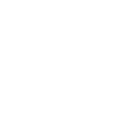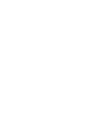posted on 2020.7.18
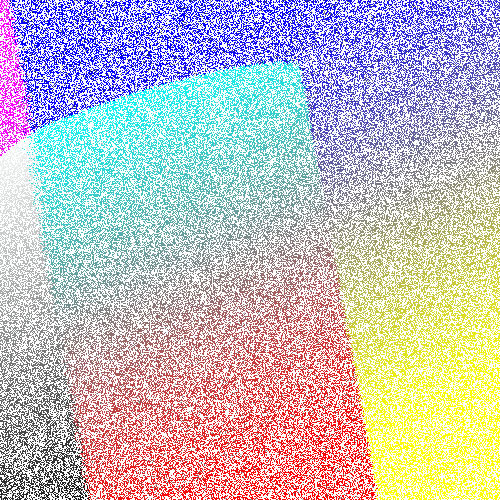
Adobe Photoshopのノイズフィルターとグラデーションツールを組わせた簡単なノイズグラデーションの制作方法を今回は記事にしたいと思います。グラデーションだけでは物足りない時、ひと手間加えたい時などノイズグラデーションも一つのアイデアとして持っておくと便利だと思います。
グラデーションノイズレイヤーの作成
最初に基本となるグラデーションノイズのレイヤーを作成します。まずAdobe Photoshopでレイヤーを二つ用意します。
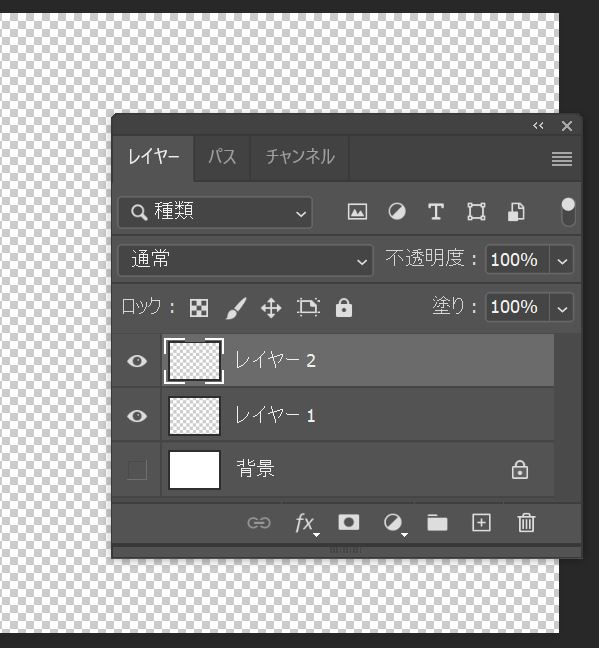
上のレイヤーをフォトショップの塗りつぶしツールを使用して、白(#fff)で塗りつぶし、フィルター > ノイズ > ノイズを加えるでノイズを付け足します。グレースケールノイズにチェック、分布方法はガウスに分布、分量はお好みで設定します。
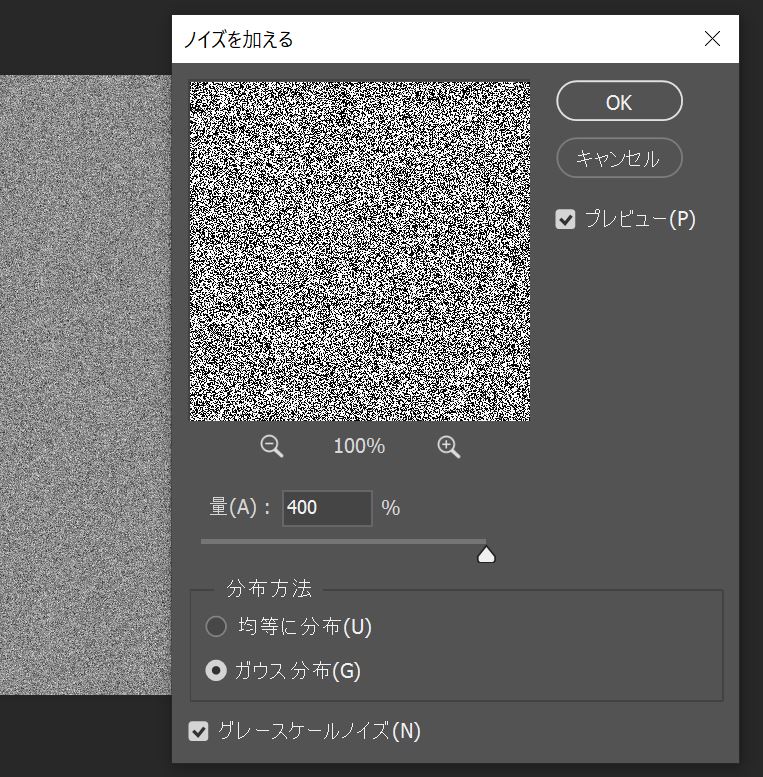
下のレイヤーはフォトショップのグラデーションツールを使用して、黒(#000)から白(#fff)のグラデーションで塗りつぶします。この時、グラデーションをより細かく設定するとノイズグラデーションの出来上がりがより滑らかになります。ここでは取り敢えず4段階で設定します。
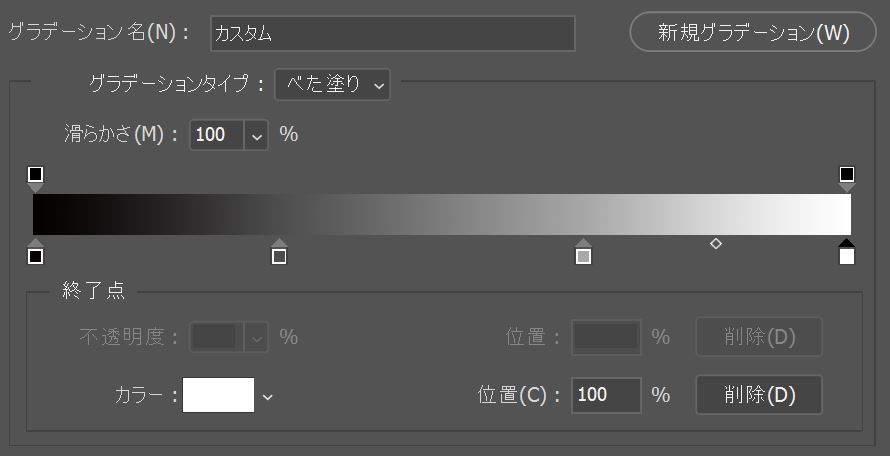
次に、上のノイズを加えたレイヤーを選択して、レイヤー描画モードを取り敢えずスクリーンに設定します。描画モードを変えることで雰囲気の違ったグラデーションノイズを制作することができるので色々試して、好みのモードを選択して下さい。
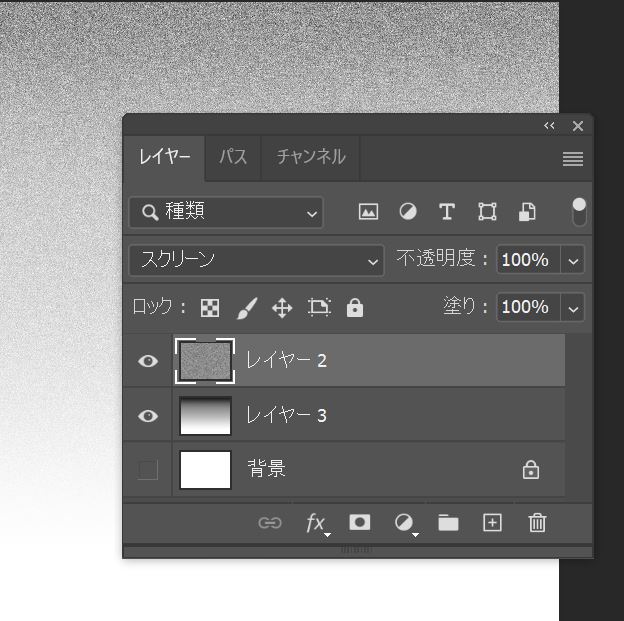
ここで軽く描画モードを変更して比較してみます。
・ビビッドライドモード
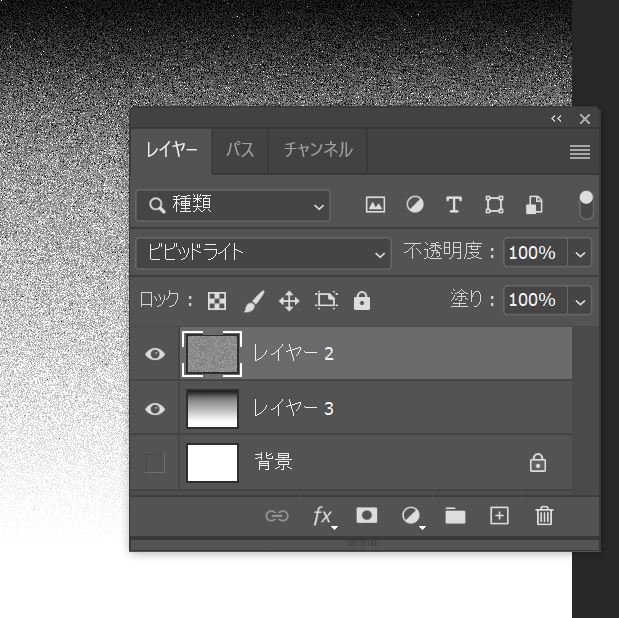
・ハードミックスモード
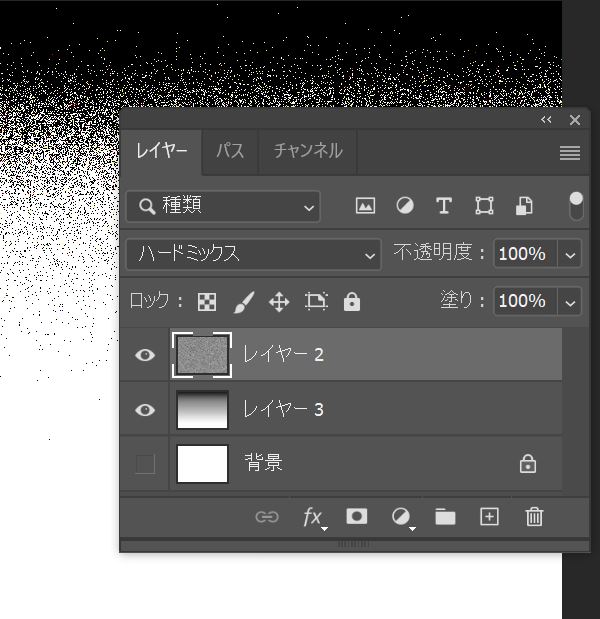
上のノイズレイヤーと、下のグラデーションレイヤーの組み合わせだけで、相当数のノイズグラデーションテクスチャーが制作できると思います。好みの組を見つけたら常に保存しておくと後々利用できるかもしれませんね。
次にこの二つのレイヤーを結合します。結合しなくても良いと思いますが、僕個人は結合した方が様々なノイズグラデーションテクスチャーを作る時の使用感は良いと感じるので結合しておきます。
上のノイズレイヤーを選択し、レイヤーパレットの左上にある三本線のアイコンをクリック、下のレイヤーと結合か、ショートカット< Ctrl + E >で二つのレイヤーを結合し、レイヤー名をノイズレイヤーとします。
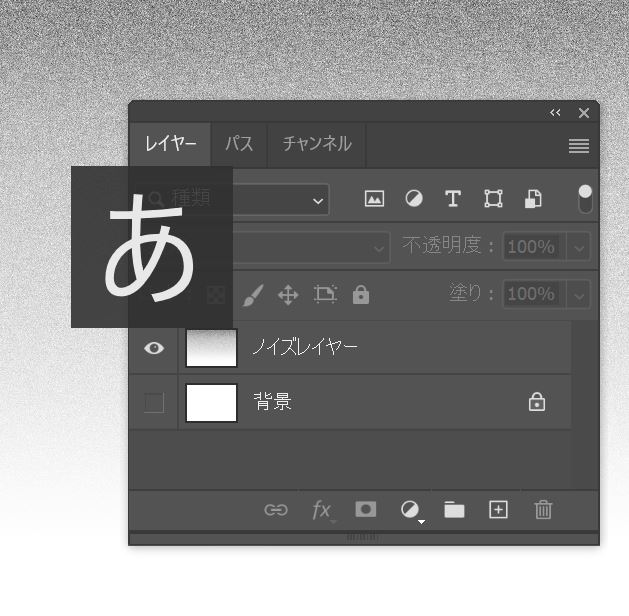
これでベースとなるノイズグラデーションは完成です。
ノイズグラデーションの色付け
次にノイズグラデーションテクスチャーに色付けしていきます。ノイズレイヤーの下に二つレイヤーを用意して、ベースレイヤー01とベースレイヤー02とします。レイヤー01はフォトショップの塗りつぶしツールを使用してお好きな単色で塗りつぶして下さい。レイヤー02はグラデーションツールでこちらもお好きなグラデーションで塗りつぶしをおこなって下さい。
まずは単色に塗りつぶしたレイヤーにノイズグラデーションを加えていきます。
一番上のノイズレイヤーの描画モードと不透明度を調整して好みに整えて下さい。ここでは、描画モード > ハードライト、不透明度 > 60% とします。
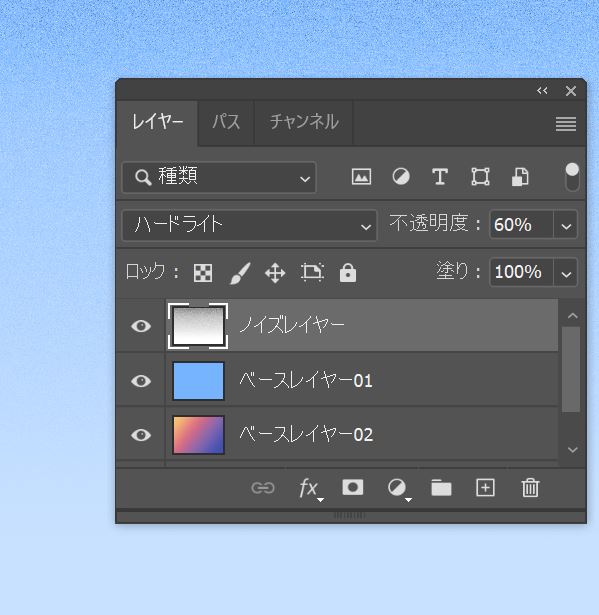
出来上がった単色のグラデーションノイズに、さらにグラデーションを掛け合わせてみます。
レイヤー01を選択して、描画モードと不透明度を好みに調整します。僕個人は描画モードを減算に変更してみました。
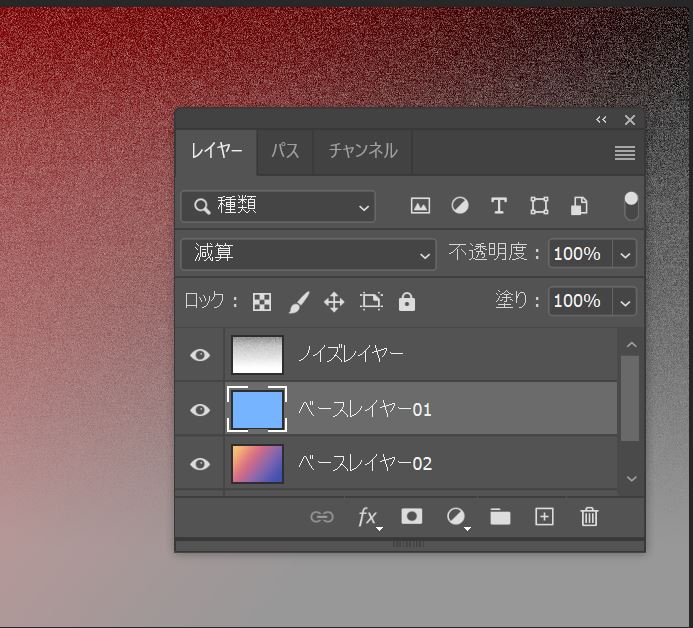
Adobe Photoshopで作るノイズを加えたグラデーション まとめ
これでAdobe Photoshopで作るノイズを加えたグラデーションの記事は終わりです。いかがだったでしょうか?。使用した3枚から5枚程度のレイヤーの組み合わせで様々なノイズグラデーションを生み出すことができると思います。簡単なフライヤーやジャケット等の制作にも使用できると思います。ご利用して頂ければと思います。それではまた。